Troubleshooting Error Message “errordomain=nscocoaerrordomain&errormessage=could not find the specified shortcut.&errorcode=4”
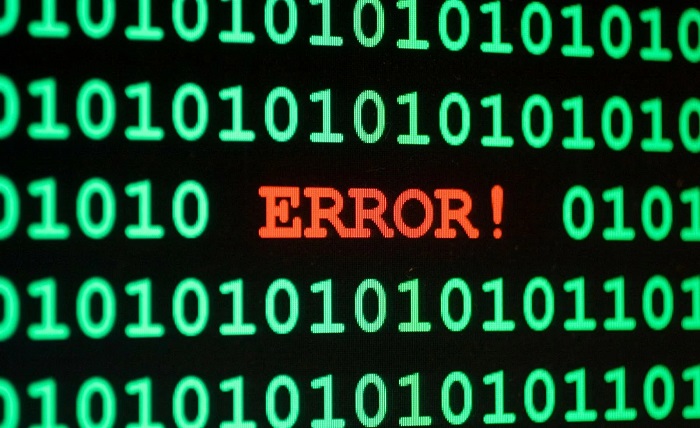
If you are a Mac user, you may have come across an error message that reads “errordomain=nscocoaerrordomain&errormessage=could not find the specified shortcut.&errorcode=4” while using your computer. This error message can be frustrating, especially when you don’t know what it means or how to fix it. In this article, we will provide an in-depth explanation of this error message & suggest troubleshooting steps to fix the issue.
Understanding the Error Code 4
The error message “errordomain=nscocoaerrordomain&errormessage=could not find the specified shortcut.&errorcode=4” is related to the NSCocoaErrorDomain, which is a domain used for errors related to the Cocoa API in macOS. The error code 4 indicates that the system was unable to find a specified shortcut!
Reasons for the Error Message
There are several reasons why you might see this error message. Some common causes include:
- Outdated software: If your software is not up to date, it may cause conflicts that result in this error message.
- Corrupted files: Corrupted files can cause this error message to appear.
- Permissions issues: If the permissions for the file or folder are incorrect, it may cause this error message to appear.
- Malware or virus infections: Malware or viruses can cause system files to become corrupted, leading to this error message.
- Hardware issues: If there are hardware issues with your computer, such as a failing hard drive, it can cause this error message to appear.
Troubleshooting Steps to Fix the Error
Here are some troubleshooting steps you can try to fix the error message “errordomain=nscocoaerrordomain&errormessage=could not find the specified shortcut.&errorcode=4”:
- Update your software Make sure your software is up to date, as outdated software can cause conflicts that result in this error message. To update your software, go to the App Store & click on the “Updates” tab. If any updates are available, click “Update” to install them.
- Check for corrupted files If there are corrupted files on your computer, it may cause this error message to appear. To check for corrupted files, run the Disk Utility application, which can be found in the Utilities folder. Select your hard drive and click on the “First Aid” tab. Click on “Run” to start the verification process. If any errors are found, click on “Repair Disk” to fix them.
- Check permissions If the permissions for the file or folder are incorrect, it may cause this error message to appear. To check permissions, select the file or folder in question, right-click on it, and select “Get Info.” In the Info window, check the permissions section to make sure they are set correctly.
- Scan for malware or viruses Malware or viruses can cause system files to become corrupted, leading to this error message. To scan for malware or viruses, use a reputable antivirus software, such as Malwarebytes or Norton.
- Check hardware If there are hardware issues with your computer, it can cause this error message to appear. Check for any hardware issues, such as a failing hard drive, by running the AppleHardware Test. To run the test, shut down your computer & restart it while holding down the “D” key. Follow the on-screen instructions to complete the test.
You can read this similar topics article:
Errordomain=nscocoaerrordomain&errormessage=could not find the specified shortcut.&errorcode=4
Conclusion
The error message “errordomain=nscocoaerrordomain&errormessage=could not find the specified shortcut.&errorcode=4” can be frustrating for Mac users. However, by understanding the error code and potential reasons for the error, and by following the troubleshooting steps we have provided, you should be able to resolve the issue. Remember to keep your software up to date, check for corrupted files, ensure permissions are set correctly, scan for malware or viruses, check for hardware issues, & try reinstalling the application. By following these steps, you should be able to get your Mac back up and running smoothly.
Also read about Choice home warranty




